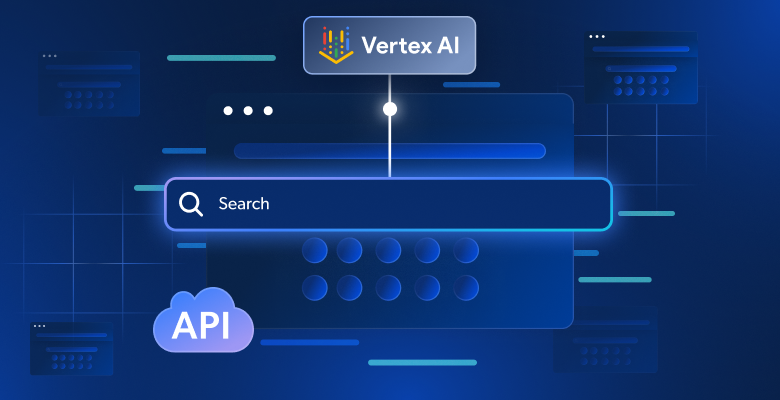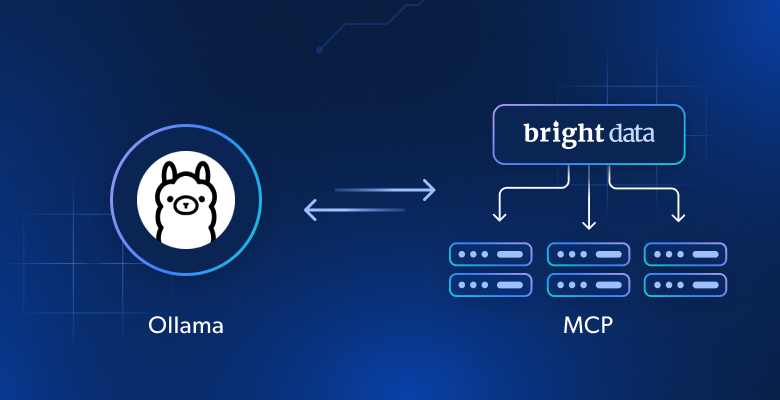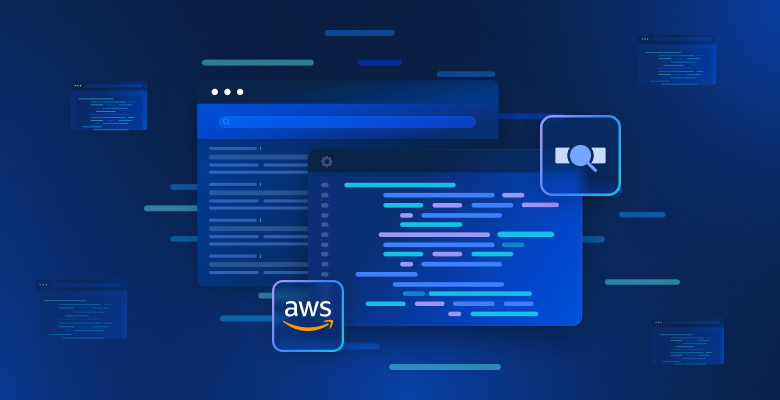In this article, you’ll learn step-by-step how to scrape data from Google Scholar with Python. Before diving into the scraping steps, we’ll go over the prerequisites and how to set up our environment. Let’s start!
Alternative to Manually Scraping Google Scholar
Manually scraping Google Scholar can be challenging and time-consuming. As an alternative, consider using Bright Data’s datasets:
- Dataset Marketplace: Access pre-collected data that’s ready for immediate use.
- Custom Datasets: Request or create tailored datasets specific to your needs.
Using Bright Data’s services saves time and ensures you have accurate, up-to-date information without the complexities of manual scraping. Now, let’s continue!
Prerequisites
Before starting this tutorial, you need to install the following items:
- The latest version of Python
- A code editor of your choice, like Visual Studio Code
Additionally, before you start any scraping project, you’ll want to make sure that your scripts comply with the website’s robots.txt file so that you don’t scrape any restricted areas. The code used in this article is intended solely for learning purposes and should be used responsibly.
Set Up a Python Virtual Environment
Before setting up your Python virtual environment, navigate to your desired project location and create a new folder named google_scholar_scraper:
mkdir google_scholar_scraper
cd google_scholar_scraper
Once you’ve created a google_scholar_scraper folder, create a virtual environment for the project with the following command:
python -m venv google_scholar_env
To activate your virtual environment, use the following command on Linux/Mac:
source google_scholar_env/bin/activate
However, if you’re on Windows, use the following:
.google_scholar_envScriptsactivate
Install the Required Packages
Once venv is activated, you need to install Beautiful Soup and pandas:
pip install beautifulsoup4 pandas
Beautiful Soup helps to parse HTML structures on Google Scholar pages and extract specific data elements, like articles, titles, and authors. pandas organizes the data you extract into a structured format and stores it as a CSV file.
In addition to Beautiful Soup and pandas, you also need to set up Selenium. Websites like Google Scholar often implement measures to block automated requests to avoid overloading. Selenium helps you bypass these restrictions by automating browser actions and mimicking user behavior.
Use the following command to install Selenium:
pip install selenium
Make sure you’re using the latest version of Selenium (4.6.0 at the time of writing) so you don’t have to download ChromeDriver.
Create a Python Script to Access Google Scholar
Once your environment has been activated and you’ve downloaded the required libraries, it’s time to start scraping Google Scholar.
Create a new Python file named gscholar_scraper.py in the google_scholar_scraper directory and then import the necessary libraries:
from bs4 import BeautifulSoup
import pandas as pd
from selenium import webdriver
from selenium.webdriver.common.by import By
from selenium.webdriver.chrome.options import Options
Next, you’re going to configure the Selenium WebDriver to control the Chrome browser in headless mode (ie without a graphical user interface) as this helps you scrape data without opening a browser window. Add the following function to the script to initialize the Selenium WebDriver:
def init_selenium_driver():
chrome_options = Options()
chrome_options.add_argument("--headless")
chrome_options.add_argument("--no-sandbox")
chrome_options.add_argument("--disable-dev-shm-usage")
driver = webdriver.Chrome(options=chrome_options)
return driver
Once you’ve initialized WebDriver, you need to add another function to the script that sends the search query to Google Scholar using the Selenium WebDriver:
def fetch_search_results(driver, query):
base_url = "https://scholar.google.com/scholar"
params = f"?q={query}"
driver.get(base_url + params)
driver.implicitly_wait(10) # Wait for up to 10 seconds for the page to load
# Return the page source (HTML content)
return driver.page_source
In this code, driver.get(base_url + params) tells the Selenium WebDriver to navigate to the constructed URL. The code also sets up the WebDriver to wait up to ten seconds for all elements on the page to load before parsing.
Parse the HTML Content
Once you have the HTML content of the search results page, you need a function to parse it and extract the necessary information.
To obtain the right CSS selectors and elements for the articles, you need to manually inspect the Google Scholar page. Use your browser’s developer tools and look for unique classes or IDs for the author, title, and snippet elements (eg gs_rt for the title, as shown in the following image):

Then, update the script:
def parse_results(html):
soup = BeautifulSoup(html, 'html.parser')
articles = []
for item in soup.select('.gs_ri'):
title = item.select_one('.gs_rt').text
authors = item.select_one('.gs_a').text
snippet = item.select_one('.gs_rs').text
articles.append({'title': title, 'authors': authors, 'snippet': snippet})
return articles
This function uses BeautifulSoup to navigate the HTML structure; locate elements containing article information; extract the titles, authors, and snippets for each article; and then combine them into a list of dictionaries.
You’ll notice the updated script contains .select(.gs_ri), which is the CSS selector that matches each search result item on the Google Scholar page. Then, the code extracts the title, authors, and snippet (brief description) for each result using more specific selectors (.gs_rt, .gs_a, and .gs_rs).
Run the Script
To test the scraper script, add the following _main_ code to execute a search for “machine learning”:
if __name__ == "__main__":
search_query = "machine learning"
# Initialize the Selenium WebDriver
driver = init_selenium_driver()
try:
html_content = fetch_search_results(driver, search_query)
articles = parse_results(html_content)
df = pd.DataFrame(articles)
print(df.head())
finally:
driver.quit()
The fetch_search_results function extracts the HTML content of the search results page. Then parse_results extracts data from the HTML content.
The full script looks like this:
from bs4 import BeautifulSoup
import pandas as pd
from selenium import webdriver
from selenium.webdriver.common.by import By
from selenium.webdriver.chrome.options import Options
def init_selenium_driver():
chrome_options = Options()
chrome_options.add_argument("--headless")
chrome_options.add_argument("--no-sandbox")
chrome_options.add_argument("--disable-dev-shm-usage")
driver = webdriver.Chrome(options=chrome_options)
return driver
def fetch_search_results(driver, query):
base_url = "https://scholar.google.com/scholar"
params = f"?q={query}"
# Use Selenium WebDriver to fetch the page
driver.get(base_url + params)
# Wait for the page to load
driver.implicitly_wait(10) # Wait for up to 10 seconds for the page to load
# Return the page source (HTML content)
return driver.page_source
def parse_results(html):
soup = BeautifulSoup(html, 'html.parser')
articles = []
for item in soup.select('.gs_ri'):
title = item.select_one('.gs_rt').text
authors = item.select_one('.gs_a').text
snippet = item.select_one('.gs_rs').text
articles.append({'title': title, 'authors': authors, 'snippet': snippet})
return articles
if __name__ == "__main__":
search_query = "machine learning"
# Initialize the Selenium WebDriver
driver = init_selenium_driver()
try:
html_content = fetch_search_results(driver, search_query)
articles = parse_results(html_content)
df = pd.DataFrame(articles)
print(df.head())
finally:
driver.quit()
Run python gscholar_scraper.py to execute the script. Your output should look like this:
% python3 scrape_gscholar.py
title authors snippet
0 [PDF][PDF] Machine learning algorithms-a review B Mahesh - International Journal of Science an... … Here‟sa quick look at some of the commonly u...
1 [BOOK][B] Machine learning E Alpaydin - 2021 - books.google.com MIT presents a concise primer on machine learn...
2 Machine learning: Trends, perspectives, and pr... MI Jordan, TM Mitchell - Science, 2015 - scien... … Machine learning addresses the question of h...
3 [BOOK][B] What is machine learning? I El Naqa, MJ Murphy - 2015 - Springer … A machine learning algorithm is a computatio...
4 [BOOK][B] Machine learning
Make the Search Query a Parameter
Currently, the search query is hard-coded. To make the script more flexible, you need to pass it as a parameter so that you can easily switch the search term without modifying the script.
Start by importing sys to access command line arguments passed to the script:
import sys
Then, update the __main__ block script to use the query as a parameter:
if __name__ == "__main__":
if len(sys.argv) != 2:
print("Usage: python gscholar_scraper.py '<search_query>'")
sys.exit(1)
search_query = sys.argv[1]
# Initialize the Selenium WebDriver
driver = init_selenium_driver()
try:
html_content = fetch_search_results(driver, search_query)
articles = parse_results(html_content)
df = pd.DataFrame(articles)
print(df.head())
finally:
driver.quit()
Run the following command along with a specified search query:
python gscholar_scraper.py <search_query>
At this point, you can run all kinds of search queries via the terminal (eg “artificial intelligence”, “agent-based modeling”, or “Affective learning”).
Enable Pagination
Typically, Google Scholar displays only a few search results per page (about ten), which may not be enough. To scrape more results, you need to explore multiple search pages, which means modifying the script to request and parse additional pages.
You can modify the fetch_search_results function to include a start parameter that controls the number of pages to fetch. Google Scholar’s pagination system increments this parameter by ten for each subsequent page.
If you go through the first page of a typical Google Scholar page link like https://scholar.google.ca/scholar?start=10&q=machine+learning&hl=en&as_sdt=0,5, the start parameter in the URL determines which set of results is displayed. For example, start=0 fetches the first page, start=10 fetches the second page, start=20 fetches the third page, and so on.
Let’s update the script to handle this:
def fetch_search_results(driver, query, start=0):
base_url = "https://scholar.google.com/scholar"
params = f"?q={query}&start={start}"
# Use Selenium WebDriver to fetch the page
driver.get(base_url + params)
# Wait for the page to load
driver.implicitly_wait(10) # Wait for up to 10 seconds for the page to load
# Return the page source (HTML content)
return driver.page_source
Next, you need to create a function to handle scraping multiple pages:
def scrape_multiple_pages(driver, query, num_pages):
all_articles = []
for i in range(num_pages):
start = i * 10 # each page contains 10 results
html_content = fetch_search_results(driver, query, start=start)
articles = parse_results(html_content)
all_articles.extend(articles)
return all_articles
This function iterates over the number of pages specified (num_pages), parses each page’s HTML content, and collects all articles into a single list.
Don’t forget to update the main script to use the new function:
if __name__ == "__main__":
if len(sys.argv) < 2 or len(sys.argv) > 3:
print("Usage: python gscholar_scraper.py '<search_query>' [<num_pages>]")
sys.exit(1)
search_query = sys.argv[1]
num_pages = int(sys.argv[2]) if len(sys.argv) == 3 else 1
# Initialize the Selenium WebDriver
driver = init_selenium_driver()
try:
all_articles = scrape_multiple_pages(driver, search_query, num_pages)
df = pd.DataFrame(all_articles)
df.to_csv('results.csv', index=False)
finally:
driver.quit()
This script also includes a line (df.to_csv('results.csv', index=False)) to store all the aggregated data and not just output it to the terminal.
Now, run the script and specify the number of pages to scrape:
python gscholar_scraper.py "understanding elearning patterns" 2
Your output should look like this:

How to Avoid IP Blocking
Most websites have anti-bot measures that detect patterns of automated requests to prevent scraping. If a website detects unusual activity, your IP may be blocked.
For instance, while creating this script, there was a point where the response returned was empty data only:
Empty DataFrame
Columns: []
Index: []
When this happens, your IP may have already been blocked. In this scenario, you need to find a way around it to prevent your IP from being flagged. Following are some techniques to help avoid IP blocks.
Use Proxies
Proxy services help you distribute requests across multiple IP addresses, so there’s less chance of blocking. For instance, when you forward a request via a proxy, the proxy server routes the requests directly to the website. That way, the website sees your request only from the proxy’s IP address instead of your own. If you want to learn how to implement a proxy in your project, check out this article.
Rotate IPs
Another technique to help avoid IP blocks is to set up your script to rotate IP addresses after a certain number of requests. You can do this manually or use a proxy service that automatically rotates IPs for you. This makes it harder for the website to detect and block your IP since the requests appear as if they’re from different users.
Incorporate Virtual Private Networks
A virtual private network (VPN) masks your IP address by routing your internet traffic through a server located elsewhere. You can set up a VPN with servers in different countries to simulate traffic from various regions. It also hides your real IP address and makes it difficult for websites to track and block your activities based on IP.
Conclusion
In this article, we explored how to scrape data from Google Scholar using Python. We set up a virtual environment, installed essential packages like Beautiful Soup, pandas, and Selenium, and wrote scripts to fetch and parse search results. We also implemented pagination to scrape multiple pages and discussed techniques to avoid IP blocking, such as using proxies, rotating IPs, and incorporating VPNs.
While manual scraping can be successful, it often comes with challenges like IP bans and the need for continuous script maintenance. To simplify and enhance your data collection efforts, consider leveraging Bright Data’s solutions. Our residential proxy network offers high anonymity and reliability, ensuring your scraping tasks run smoothly without interruption. Additionally, our Web Scraper APIs handle IP rotation and CAPTCHA solving automatically, saving you time and effort. For ready-to-use data, explore our extensive range of datasets tailored to various needs.
Take your data collection to the next level—sign up for a free trial with Bright Data today and experience efficient, reliable scraping solutions for your projects.