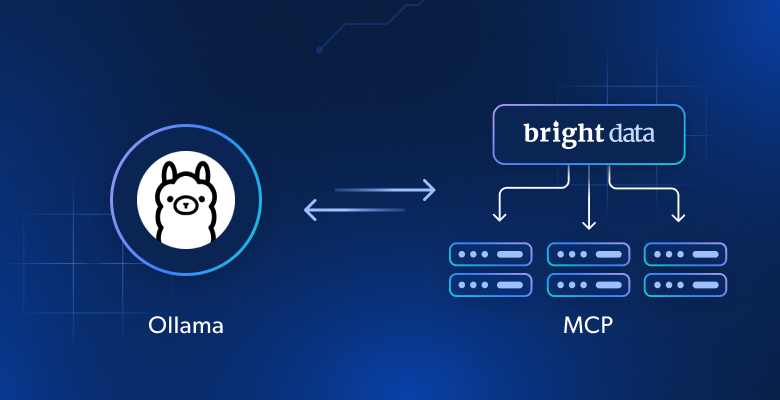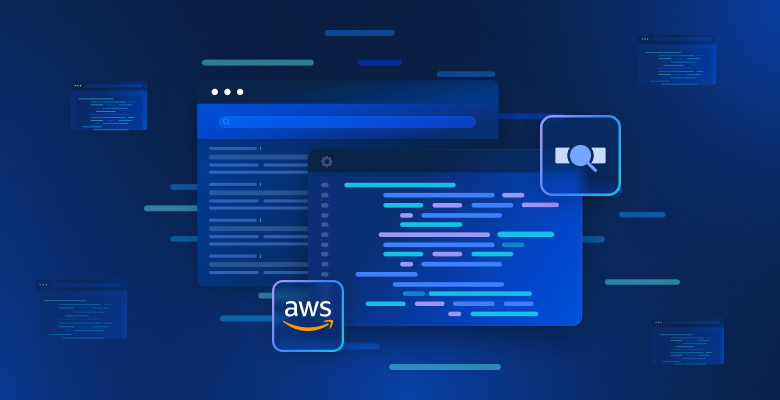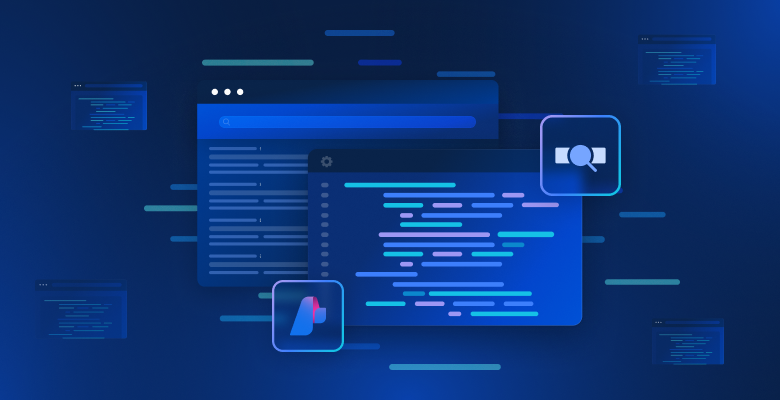In this guide, you will learn:
- What an OS-level proxy server is and the benefits it brings to the table.
- How to configure a proxy on Windows 11.
- How to address most common Windows proxy server errors.
Let’s dive in!
What Is a Windows Proxy Server?
A proxy server acts as an intermediary between a user’s computer and the Internet. When a user makes a request to access a site or an online resource, the request is sent to the proxy server first. The proxy server then forwards the request to the destination, retrieves the requested information, and sends it back to the user.
Thus, using a proxy makes sure that the traffic you produce goes through the proxy server instead of coming directly from your Windows 11 PC. The benefits of this mechanism? Anonymity, increased security, no more geo-restrictions, and better performance. Find out more in the next section!
Benefits of Using an OS-Level Proxy
The main reasons to set up an OS-level proxy in Windows are:
- Enhanced Security: Provide an additional layer of security by filtering and monitoring network traffic. OS-level proxies can block malicious content, prevent unauthorized access, and offer protection against various online threats.
- Privacy and anonymity: Enable users to mask their IP addresses, enhancing online privacy and anonymity. By rerouting traffic through the proxy, Windows users can obscure their identity and location, reducing the risk of tracking or monitoring.
- Network resource optimization: Cache frequently accessed resources, reducing the need for repeated requests to external servers. This mechanism enhances network performance while also minimizing bandwidth usage.
These benefits are so great that your company may even require you to use a proxy server. Time to see how to set up one in Windows 11!
Prerequisites
Before getting into the tutorial section, you need to know that there are three ways to use a proxy server on Windows:
- Automatically: You do not have to enter any information as Windows automatically detects the proxy server settings when connecting to the network.
- Set up script: You need to specify the URL to the company’s proxy setup script. To get the address for the proxy setup script, you typically have to contact the IT department for your organization.
- Manually: You must manually enter the proxy server name or IP address and port. If you want to connect to a company’s proxy, you may need to contact the IT department. Otherwise, you will receive that information from your proxy provider.
The first two approaches refer primarily to users connecting to a company’s network. The last one also contemplates individual users who wish to obtain the benefits of an OS-level proxy.
For the remaining part of this article, we will assume that the proxy setup script URL is:
http://employees.acme.com/proxy-script
While the proxy information for manual configuration is:
- Protocol: HTTP
- IP: 50.173.140.148
- Port: 7782
Note: On Windows, you can use a proxy either when you are connected via Wi-Fi or Ethernet.
Great! You are ready to follow the step-by-step guide below and learn how to set up a proxy in Windows 11!
How to Configure a Proxy in Windows 11
Here are the preliminary steps necessary to configure a Windows proxy server either through a script or manually:
- Step #1: Click the Windows Start button, type “settings” and select the “Settings” option:

- Step #2: Select the “Network & Internet” option:

- Step #3: Select the “Proxy” option on the right:

You should now be seeing the following view:

Here is where the procedure changes depending on whether you want to configure the server via a script or manually.
Automatic Proxy Setup
- Step #4: Click the “Set up” button on the “Use setup script” card of the “Automatic proxy setup” section:

- Step #5: Toggle “Use setup script” to ON, paste the proxy setup script URL, and press the “Save” button:

Fantastic! You just set up a proxy server on Windows 11 through a script.
Manual Proxy Configuration
- Step #4: Click the “Set up” button on the “Use a proxy server” card of the “Manual proxy setup” section:

- Step #5: Toggle “Use proxy server” to ON, fill out the “Proxy IP address” and “Port” fields with the proxy server connection information, and press the “Save” button:

Note 1: By default, Windows will consider your proxy as an HTTP proxy. So, you do not have to manually enter the protocol “HTTP.”
Note 2: If you do not want to use the proxy server when you visit specific sites, enter the website domains in the exception list in the following format:
*.example.com; *.example1.com; example2.com This will disable example.com and all its subdomains, example1.com and all its subdomains, and example2.com.
Et voilà! You just configured a proxy server in Windows 11!
Alternative Approach: Setting Up an HTTPS or SOCKS Proxy in Window Through the Control Panel
The above procedure works like a charm with HTTP proxies, but what if you wanted to manually configure an HTTPS or SOCKS proxy in Windows 11? That is possible but involves a different procedure!
Follow the steps below and learn how.
Note: The following procedure also works on Windows 7/8/10.
Step #1: Click the Windows Start button, type “control panel” and select the “Control Panel” option:

Step #2: Select the “Network and Internet” option:

Step #3: Select the “Internet Options” link:

Step #4: Reach the “Connections” tab and click “LAN Settings” button:

Step #5: Check the “Use a proxy server for your LAN (…)” option and press the “Advanced” button:

Step #6: Fill out the form with your HTTP, HTTPS (called “Secure” here), FTP, SOCKS proxy connection information and press “Save:”

Amazing! Windows proxy setup completed!
Verify That the Windows Proxy Server Is Working
The next step is to make sure that the configured proxy server is working as expected. To do so, open your favorite browser. If the proxy requires authentication, a prompt like this will show up:

Fill it out with your credentials and press the ”Sign In” button.
Next, navigate to the /ip page of the HTTPBin.io project:
https://httpbin.io/ip
That is a special endpoint that returns your IP address. If the Windows proxy server is working, it will return the IP address of the proxy and not yours:

As you can see, the origin field contains the exact same IP of the proxy server. This means that the procedure worked!
Note: To disable the proxy server on Windows, simply turn the proxy options to OFF.
Well done!
Addressing Windows Proxy Errors
When using a proxy on Windows 11, you may stumble across a few errors. The most common ones are:
- Windows fails to connect to the proxy server.
- The connection to the proxy server stops working.
- Windows cannot automatically retrieve the proxy settings.
As a rule of thumb, try applying the following actions to address them:
- Review the proxy settings and make sure you entered the required information correctly.
- Reboot the device.
- Make sure you are connected to the Internet.
- Update Windows to the latest version via Windows Update.
- Update the drivers of your network card.
- Try to disable potentially conflicting applications, such as VPN services.
- Restore network settings to their default values.
- Clear the browser cache.
You know how to set up a proxy in Windows 11 and how to address the most common issues that may arise during the process. All that is left is to find a reliable proxy provider!
How to Choose the Right Proxy Provider for Your Needs
When selecting proxy services, there are many aspects to consider. Here are some of the most important ones:
- The number of proxy servers available and their geographical location.
- The quality of their customer support.
- The reliability, privacy policy, and ethics of the provider.
- The quality of the IP addresses offered.
- The pricing model.
For more guidance, check out our in-depth guide on how to choose the best proxy provider.
Conclusion
In this Windows 11 proxy configuration guide, you learned what a proxy server is and how to set it up one at the OS level. In detail, you saw two approaches to setting up a proxy server in Windows 11. Now, the main technical decision to make is which proxy provider to go for. Save time and energy and opt for the best on the market, Bright Data.
Bright Data controls the best proxy servers in the world, serving Fortune 500 companies and over 20,000 customers. Our worldwide proxy network involves:
- Datacenter proxies – Over 770,000 datacenter IPs.
- Residential proxies – Over 72M residential IPs in more than 195 countries.
- ISP proxies – Over 700,000 ISP IPs.
- Mobile proxies – Over 7M mobile IPs.
Talk to one of our data experts about our proxy and scraping solutions.